How to Get Outlook From Continually Closing
Read this query "I was just trying to access and read an email received from my colleague and the Outlook application got closed out of nowhere. And this issue is on repeat even when I tried to access it at first. Please suggest the reliable fix."
The issue looks annoying as the user is unable to work with Outlook at peace now. Being a regular and popular communication platform to most of the users today, this issue needs to be resolved as soon as possible. One can assume causes like faulty Add-ins, damaged/corrupted Outlook profile, Microsoft Office program, Outlook PST file corruption, software conflicts, outdated program, virus intrusions, malware, ransomware effects, etc. for this problem.
The best way to find out the actual cause for the issue is by performing solution one-by-one and checking the effect. First try to uninstall the Antivirus, Malware from your system, check the status, and move on to the wider solutions if this was not the problem.
Get Rid of Unexpected Outlook Shutdown Issue with These Solutions
Try the following manual ways to combat the sudden close down of the Microsoft Outlook application.
- Identify and Remove Faulty Add-ins
Faulty Add-ins to Microsoft Outlook application is a drawback which can create misfortune to users by shutting down the application abruptly. It is viable from the end of users to suspect such Add-ins and remove it immediately.First, run your Outlook application in safe mode. In the Windows run box(press Windows and R alphabet key on the keyboard together), type "outlook /safe" and click on OK.
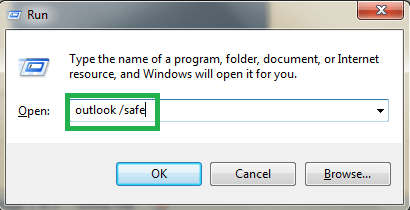
If the application gets opened in safe mode, then problem must be in your Add-ins to your Outlook application. It is suggested to disable all Add-ins and check if the issue is fixed. Here is the process.
- Run the Outlook application in safe mode (if running).
- Go to File>Options>Add-ins.
- On the right panel, move to Manage section and click on Go.
- The Add-ins page will get opened. Here, deselect all the Add-ins and click on OK. Or if you want to remove it all, select each one of it and click on Remove option on the same interface.
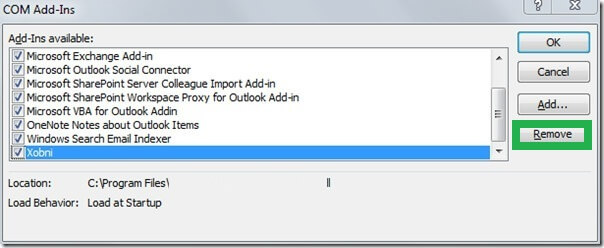
- Close and re-run the Microsoft Outlook application.
- Repair Microsoft Office Program
If Add-ins is not the problem, then we need to try something else. Problems in Office program can be the cause behind unexpected Outlook shutdown as it is the integrated application of the program. We have the provision to repair the Microsoft Office program manually and fix its errors manually.- Go to Control Panel on your system.
- Click on Uninstall a Program option under Programs and Features.
- Select the Microsoft Office program and click on Change option.
- Further click on Online Repair option and perform the scan as well as repair of the Microsoft Office program as instructed.
- Wait for the repair process to get complete.
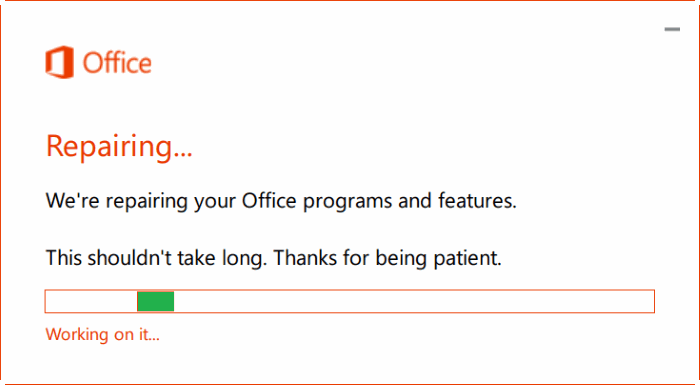
- After the repair, restart the system and try to run the Outlook application.
After the program repair, try updating the Microsoft Office program from its Outlook application by navigating to File>Office Account>Update Options>Update Now. Wait for the application to find the latest updates available for the Microsoft Office program. Select the update and follow-on the instructions to install that update.
- Create a Fresh Outlook Profile
Due to old and damaged Outlook profile, the application may behave advertently. To resolve this, a fresh Outlook profile should be created. Here are the steps to create a fresh Outlook profile.- Open Control Panel and click on Mail option.
- Then click on Show Profiles option.
- Click on Add option to add a new profile. Provide a name to your new Outlook profile.
Note: To remove the already available Outlook profile, just select it and click on Remove option. - Add user name, SMTP address and password details and click Next.
- Add login credentials on prompt.
- Click on OK and finally click on Finish.
- Run the Outlook application using this newly created profile now.
- Perform Outlook Advanced Diagnostics
SaRA Outlook Advanced Diagnostics is an in-built service provided by Microsoft which can be downloaded and run through the browser to create complete Outlook configuration details. It also suggests respective solutions to the detected issues after the diagnosis. After that, users can upload the results to Microsoft site which can be later on accessed by the Support Engineer whom you can contact after performing this action. - Rename/Delete SRS Files
Outlook Send/Receive Settings files can be the issue behind the unexpected close down of the Outlook application if the SRS file has some issue. These files are regenerated automatically, so it is recommended to delete or rename them by following the given path location.C:\Users\username\AppData\Roaming\Microsoft\Outlook
- Repair Outlook Database File
One of the reasons behind sudden shutdown of the Outlook application can be corrupted PST file. Microsoft has provided an in-built utility known as scanPST.exe which can be used to perform repair on minor corruptions. Note: On many systems, this file folder remains hidden. So, it is required to change the folder settings. Go to Control Panel and follow Folder Options>File Explorer Options>View. Then under Hidden files and folders section, select Show hidden files and folders and click on OK.The default location of the scanPST.exe application is as follows:
drive:\Program Files\Microsoft Office\OFFICE(x) – for 64-bit Windows
And
drive:\Program Files (x86)\Microsoft Office\Office(x) – for 32-bit WindowsLocate the scanPST.exe application and launch it. Then click Browse option and add the Outlook PST file location to start the repair process. Once it is added, click on Start. The scanning of the file will begin. Wait until it completes and displays error information (if any). If errors are found, click on Repair option to start the repair process.
Note: The scanPST.exe tool supports PST file up to 2 GB size only and repairs minor corruptions. It is recommended to take a backup of PST file in advance to manage any data loss during the repair process.
After well tried all the above manual solutions, if you found no benefit, then we suggest you to perform a deep scan and repair over your Outlook PST file. Choose the most in-demand and effective Outlook PST Repair solution and fix all the errors associated to it instantly. Even if the corruption level is high or file is from very old Outlook version, the quality of repair remains good. Once the PST is completely repaired, you can re-install the Microsoft Office program and use this file in the freshly installed Outlook application anytime. To get full confidence over the tool, we suggest you to take a trial on the demo version first.
Conclusion
In this blog, we have discussed what to do if the Microsoft Outlook application closes unexpectedly. The resolutions were with some manual methods as well as an automated method. In the above issues which came to be the most common that are encountered by many Microsoft Outlook users, there was no loss of data due to these problems but it was annoying as the application was not accessible. So, we have discussed all of the above problems with the most appropriate solutions.
Download Now
Source: https://www.datarepairtools.com/blog/outlook-closes-unexpectedly/
0 Response to "How to Get Outlook From Continually Closing"
Post a Comment